Create Listening Activities Using Google Slides
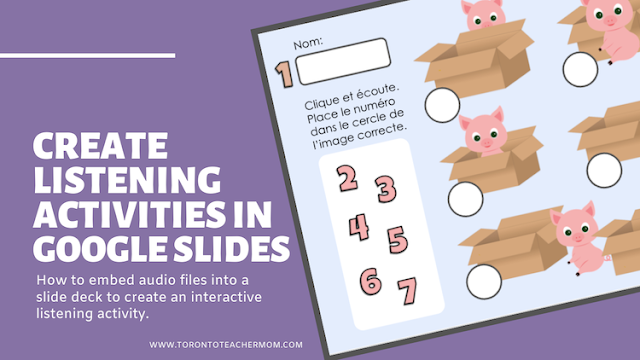
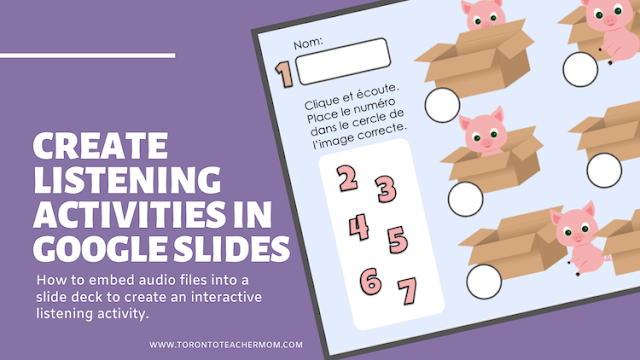
Cowabunga, it’s been a busy few weeks! I have been working away, trying to come up with innovative ideas for remote learning and boy, has there been a lot of trial and error. But when I challenge myself to find a solution, I don’t rest until I do. And, while I’m still not 100% content with it, I have found a fun way to create a listening activity within Google Slides. For this example, I chose to focus on French prepositions using PNG images I found through Google image search and combined in Drawings. I had initially created them for the Quizlet study set below.
I love them so much, I decided to use them in an audio book I designed using Book Creator.
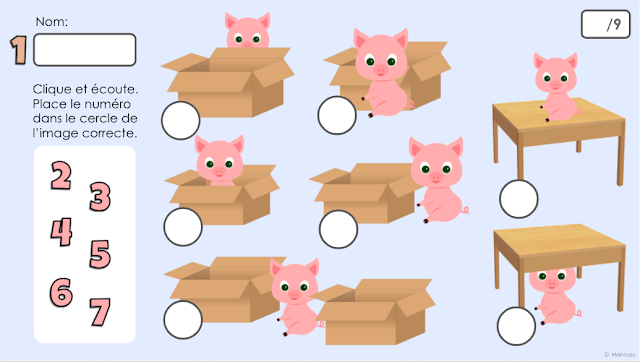
How to Add Audio Files to a Slide
- Record your audio. You could use an online tool, such as Online Voice Recorder, or you can use a recording app on your device. I use the Voice Memo app on my iPhone but it requires the extra step of converting it from an MP4 to an MP3 through iTunes.
- Create a dedicated audio folder in your Google Drive and change the share settings to “Anyone with the link can view“. That way, whenever you drop an audio file into that folder, the same share settings will apply. This is important because if you don’t change the share settings on your audio files, no one will be able to play them.
- Change the audio icon to another image, whether it be a number or a letter, for example. To do this, click on the audio icon to access the option to replace image, which will appear in the menu bar above the slide. You could upload images, use images in your drive or select from a Google image search. For the prepositions activity, I created my own PNG number graphics in Drawings using word art and for each audio file, I replaced the audio icon with the corresponding number. This will make it easier for me to mark.
On the first slide, I also added two borderless and transparent text boxes for the student’s name and for the total. Finally, I created a second layout for a couple of True/False questions.
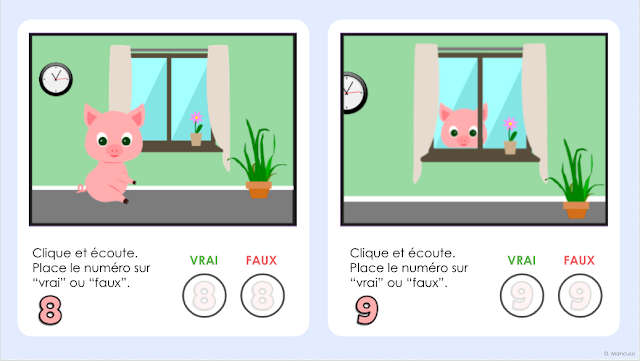
While I was hoping to avoid having to manually correct this listening activity given that I have over 160 students, I still like how it turned and I think my younger students will enjoy this type of activity.
NOTE: Because this file has been copied so many times but each copy still links back to my original audio files, I strongly recommend recording your own audio files and inserting them into the file using the three steps above. I have been receiving hundreds of share requests from students from across the province who are unable to listen to the files. This is because Google maxes out at 500 daily “views”.
 |
| Click on the image above to access additional resources, tips and tutorials. |



